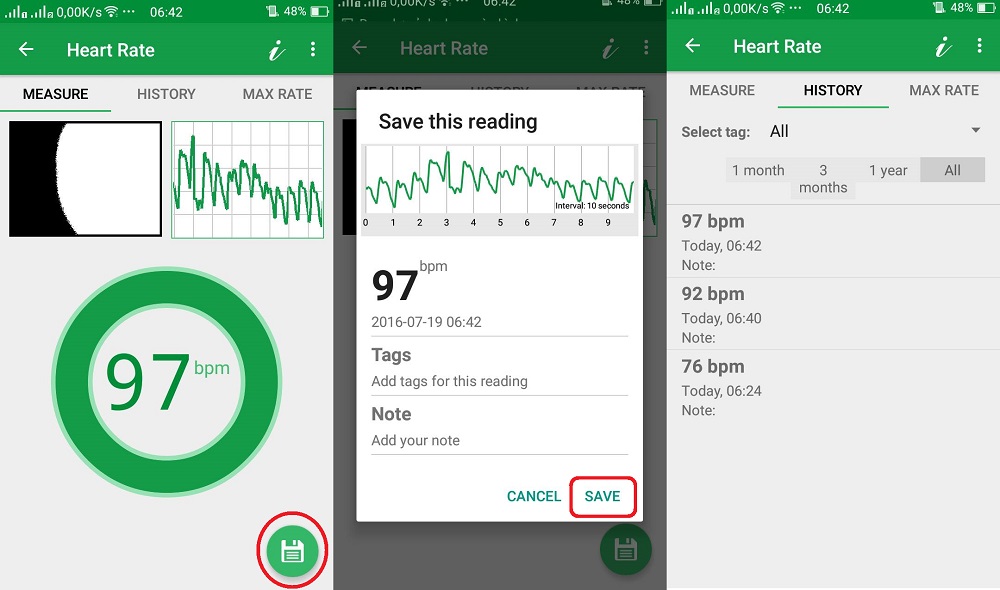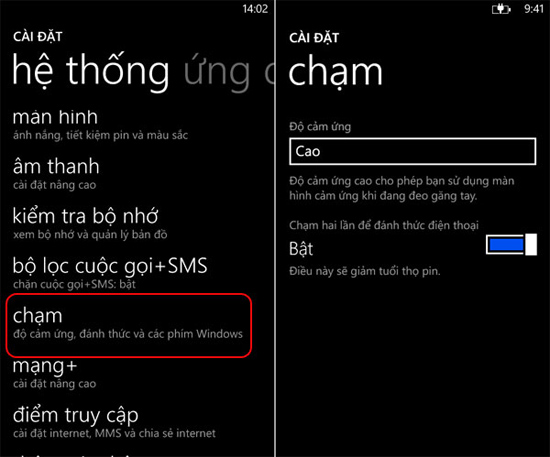Bật chế độ tiết kiệm pin
Windows
Phone 8 cung cấp sẵn một chế độ tiết kiệm pin. Bạn có thể vào Cài đặt
-> Tiết kiệm pin -> Bật để kích hoạt. Tính năng này sẽ tạm thời
tắt tất cả các dịch vụ chạy nền không cần thiết, dừng đồng bộ email,
notification, nhưng bạn vẫn có thể nhận cuộc gọi và nhắn tin bình
thường.
Các tùy chọn trong chế độ tiết kiệm pin
Ngoài
ra, máy còn cung cấp tùy chọn tự động kích hoạt chế độ tiết kiệm pin
khi pin yếu (dưới 20%) hoặc luôn luôn tiết kiệm pin. Khi đó, biểu tượng
pin sẽ xuất hiện một hình trái tim nhỏ.
Đưa màn hình Glance về chế độ peek (chỉ dành cho Lumia)
Màn
hình Glance trên các máy Lumia sẽ khiến cho màn hình luôn luôn sáng để
báo giờ. Vì vậy, tắt nó đi sẽ tiết kiệm rất nhiều pin. Nokia cung cấp
tùy chọn “peek” khá thông minh (Cài đặt -> Glance -> peek). Khi
khóa máy, màn hình sẽ tắt ngấm như thường. Nhưng khi cần xem giờ thì chỉ
cần đưa bàn tay lên trước màn hình Glance sẽ hiện lên như cũ.
Tùy chọn “peek” cho phép bạn vừa sử dụng màn hình glance, vừa tiết kiệm pin
Tắt tính năng chạm 2 lần để mở khóa (chỉ dành cho Lumia)
Đây
tiếp tục là một tính năng hay nhưng gây hao pin không ít. Đơn giản chỉ
cần vào Cài đặt -> Chạm -> Tắt chạm 2 lần để đánh thức điện thoại.
Tắt cảm ứng siêu nhạy (chỉ dành cho Lumia)
Các
máy Lumia đều có tính năng cảm ứng siêu nhạy khi dùng găng tay và trong
nhiều trường hợp thì nó không cần thiết. Vào mục Chạm trong phần Cài
đặt và chọn Độ cảm ứng về mức Thấp.
Hãy tắt tính năng chạm 2 lần để mở khóa và giảm độ nhạy cảm ứng
Tắt tính năng tự động điều chỉnh độ sáng
Đây
là một tính năng rất hay giúp máy tự động chỉnh độ sáng màn hình theo
ánh sáng môi trường. Nhưng nếu đặt thời lượng pin lên hàng đầu thì hãy
tắt nó ngay và luôn bởi tính năng này sẽ làm cho cảm biến ánh sáng liên
tục hoạt động.
Bạn chỉ cần vào Cài đặt -> Độ sáng -> Tắt tự động điều chỉnh và chọn cấp độ sáng yếu, trung bình hoặc mạnh tùy nhu cầu.
Bật chế độ máy bay
Đây
là một chế độ khá đặc biệt, nó sẽ tắt kết nối di động 2G/3G, Wi-Fi,
Bluetooth, NFC. Do đó, bạn không thể gọi điện, nhắn tin hay nhận cuộc
gọi. Tùy chọn này hữu ích khi bạn chỉ cần dùng điện thoại để nghe nhạc
hoặc chơi game (Cài đặt -> Chế độ máy bay -> Bật).
Lưu ý chế độ máy bay sẽ khiến bạn không thể nhận cuộc gọi
Giãn cách thời gian tự động đồng bộ email
Mặc
định, Windows Phone 8 sẽ tự động đồng bộ ngay khi có email mới. Bạn có
thể giãn cách thời gian này thành 1 giờ 1 lần hoặc đồng bộ bằng tay.
Chỉnh thời gian đồng bộ email mỗi giờ một lần để tiết kiệm pin
Bạn
hãy vào Cài đặt -> Email tài khoản -> Chọn tài khoản email
(Google, Live,…) -> tùy chọn ở mục Tải nội dung mới xuống.
Tùy chỉnh mục Wi-Fi
Trong mục này có 2 điểm cần thiết lập nếu muốn tiết kiệm pin:
1.
Tắt chức năng tự dò mạng Wi-Fi. Nếu bạn đang ở nơi không có sóng Wi-Fi,
máy vẫn sẽ liên tục dò đi dò lại gây hao pin ở mức độ khủng khiếp.
Không nên để máy tự dò sóng Wi-Fi liên tục
2.
Bật chức năng “Giữ kết nối Wi-Fi khi tắt màn hình”. Mặc định, Windows
Phone sẽ ngắt Wi-Fi nếu màn hình bị tắt hoặc bạn khóa máy. Vậy nên nếu
muốn kết nối lại thì bạn phải dò lại sóng Wi-Fi. Điều này thật phiền
phức và gây hao pin.
Tắt Xbox Live và Xbox Music
Đây
là 2 ứng dụng không hữu ích lắm đối với người dùng tại Việt Nam, nó chỉ
có chức năng đồng bộ một số thông tin về game cũng như nhạc của bạn lên
“mây”. Tắt 2 ứng dụng này bằng cách vào Cài đặt -> quét ngang để
chọn tab Ứng dụng -> chọn Game/Music video -> Tắt.
Xbox Live và Xbox Music không hữu ích lắm với người dùng Việt
Ngoài
ra, còn có một số mẹo quen thuộc như tắt bluetooth, giảm độ sáng màn
hình, chuyển từ 3G thành 2G, cập nhật phần mềm, đóng các ứng dụng không
sử dụng. Bạn có thể xem hướng dẫn một cách trực quan trong video dưới
đây.


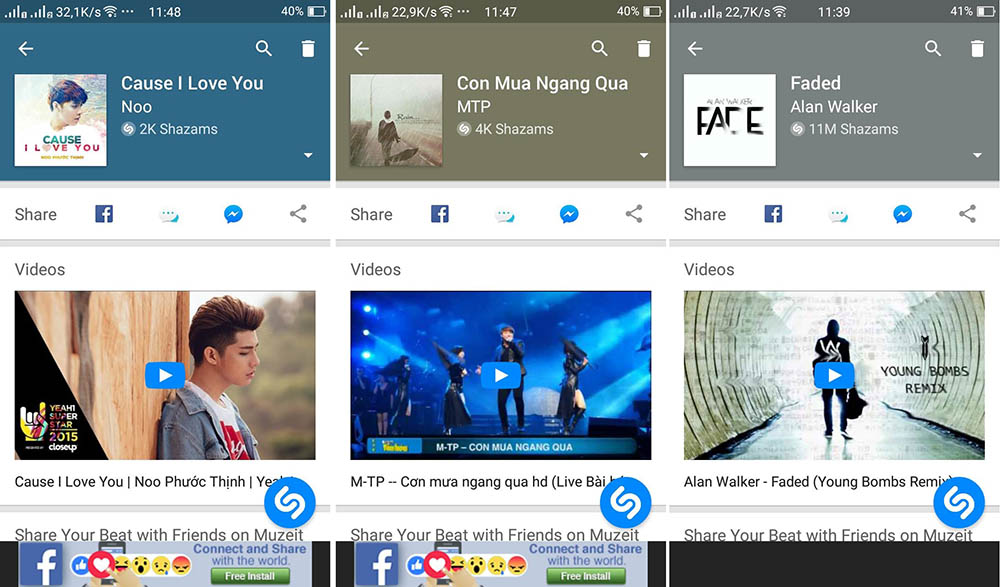


 Sau
khi đo xong, bạn còn có thể lưu lại để quan sát tình hình nhịp tim của
mình theo từng thời gian cụ thể. Thật hữu ích phải không nào!
Sau
khi đo xong, bạn còn có thể lưu lại để quan sát tình hình nhịp tim của
mình theo từng thời gian cụ thể. Thật hữu ích phải không nào!